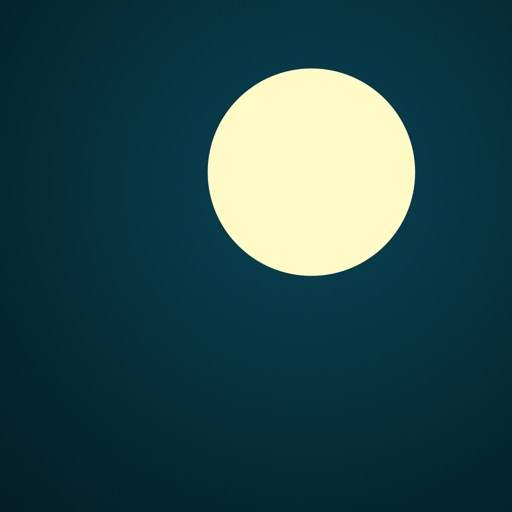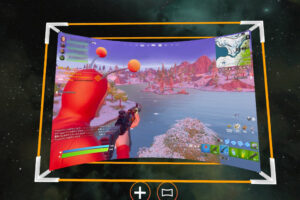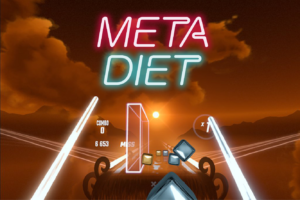私がアップルウォッチを購入してから2年以上が経過しました。
あんな場所やこんな場所につけていっては、その便利さに感動してしまい、その度に当ブログに書き綴ってきました。最近は、アップルウォッチを使うために行動していると言ってもいいくらいです。
なかでもダイエットで使った時には、本当にすばらしいガジェットであることがわかりました。
いったい何がすばらしいのか。なぜ、ずっと昔からのパートナーのように、こんなにも私の生活に溶けこんでいるのか。
様々なシチュエーション別にオススメな使い方をまとめながら、考えてみたいと思います。
いきなり大根にApple Watchを巻きつけた画像で、「こいつ!ふざけているのか!?」と思われるかもしれませんが、安心してください履いて…内容は大真面目です。
めちゃくちゃ長くなってしまったので、役に立ちそうなところだけでも読んでいってください。
その1 アップルウォッチをアウトドアで使う
まず最初に、登山やキャンプ、釣りなどのアウトドアでオススメの使い方をみていきます。
1、登山で使う。

アップルウォッチを購入して、すぐに登山に持って行きました。ほぼ知識ゼロでしたが、なんとなく使いこなせるのがアップルウォッチの良いところです。
①オフラインでも地図が確認できるヤマレコがすごい。
ヤマレコ(旧名:ヤマレコマップ)がアップルウォッチに対応したのは衝撃でした。Apple Watchに地図をダウンロードして、GPSにより電波がない状況でもルートや現在位置が確認できるようになります。
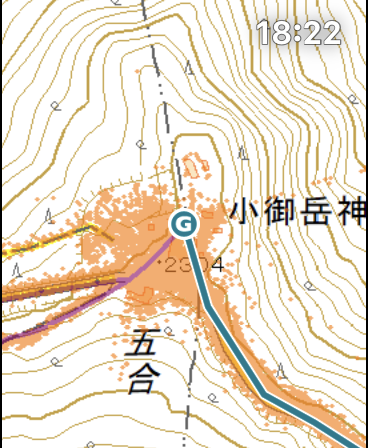
ウォッチに地図をダウンロードしたところのスクショ。富士山の富士吉田口ですね。
アプリのダウンロードはこちら。
②山頂では、iPhoneのカメラでリモート記念撮影。
山頂での記念撮影の際、他の登山者の方にお願いすることがあります。
アップルウォッチがあれば、リモート撮影が可能です。
- iPhoneをセットして、カメラアングルの中に立ちます。
- Watchのカメラアプリを起動し、送られてくるカメラの画像を見ながらポーズを決めます。
- シャッター、もしくは3秒後にバーストのどちらかをタップして撮影。
③もしもの時の転倒検出機能。
この間、子どもたちと遊んでいて転んだ時、「ひどく転倒されたようです。」という表示が出てきました。
これが転倒検出機能。
「大丈夫ですボタン」をタップすれば元の画面に。「SOSボタン」を押すか、しばらく着用者の反応がない場合、登録している緊急連絡先に連絡が行きます。
万が一滑落してしまった時などに命を守る機能です。
登山での使い方は以下の記事で見ることができます。
ここまでの内容は、「登山に持って行った」の記事で詳しく書いています。

2、キャンプで使う

キャンプに持って行っても便利なやつです。とにかく身軽になることがメリット。テントの設営時や料理中、ハンモックでリラックスしている時にスマホを出す手間が省けます。
①スマホを出さずに音楽をウォッチでコントロールする。
キャンプ中は、好きな音楽をかけてのんびりする時間がありますよね。
音量のコントロールや曲のスキップは手元のウォッチで行えます。ウォッチのSiriに頼めば、好きなアーティストやプレイリストから曲を再生できるので、スマホはその辺に置いておけばOKです。
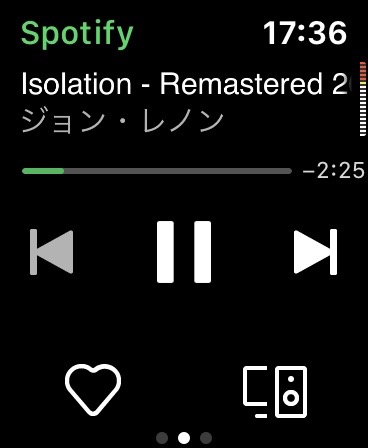
AppleMusicやSpotifyの音楽がコントロールできます。
②買い出し時には、リマインダーに買うものを登録。
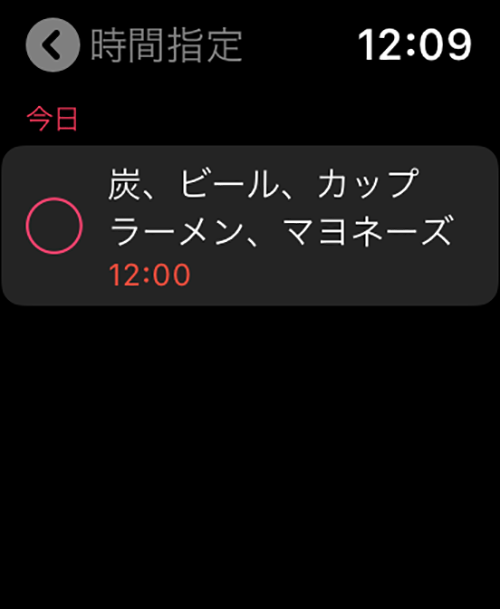
食料やお酒などを買い出しに行く役を任されたときに、ウォッチのリマインダーが役にたちます。
ウォッチを口元に持っていくとSiriが起動します。「炭、ビール、カップラーメン、マヨネーズをリマインド」と言えばOKです。
③暗がりでは、ウォッチのライトを使う。
キャンプの夜は真っ暗です。ちょっとした明かりが欲しいときに、ライトの機能は便利です。地味な機能で、iPhoneのライトに比べればとても暗いのですが、さっと点灯できるので気に入っています。
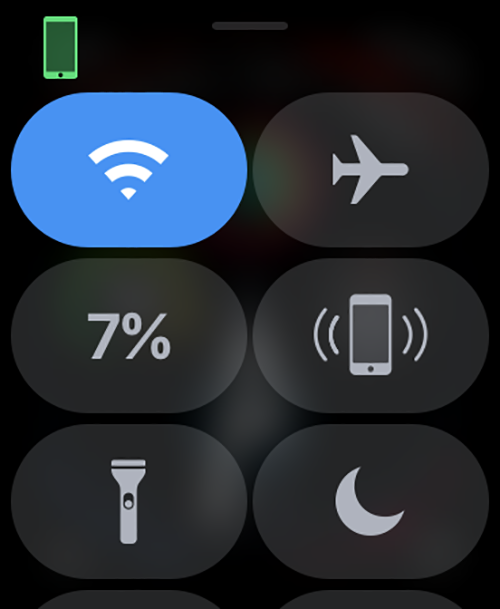
画面を下から上にスワイプ。この懐中電灯のボタンをタップで、画面が光ります。平常時、夜のお散歩などで点滅させれば、事故の防止にもなります。
ちなみに、携帯電話のボタンは「iPhoneを探す」ボタン。キャンプ中に荷物が多いせいでiPhoneをどこに置いたかわからなくなったら便利なやつです。
キャンプでの使い方は以下の記事で見ることができます。
ここまでの内容は、「キャンプに持って行った」の記事で詳しく書いています。ちょうど平成から令和へと年号が変わるころのことでした。

3、アウトドア、その他の使い方。
この他にも、ワークアウトの「ウォーキング」や「登山」、「釣り」をポチッとして、活動時の消費カロリーやどこを移動したかなどが記録できます。あとで楽しかった時間を思い出しながら確認するのもオススメです。
アウトドアにぴったりなAppleWatchのモバイルバッテリーはこちら
その2 スポーツや健康維持のために使う。
スポーツや健康管理に使うことこそが、Apple Watchの真骨頂。最初にも書きましたが、ダイエットに使った時、本当にすばらしいガジェットであることがわかりました。

1、ダイエットで使う
ダイエットで重要なのは、食事管理と適度な運動だと思います。運動をサポートしてくれる便利な機能やアプリがたくさんあります。
①ついつい運動してしまうアクティヴィティ。
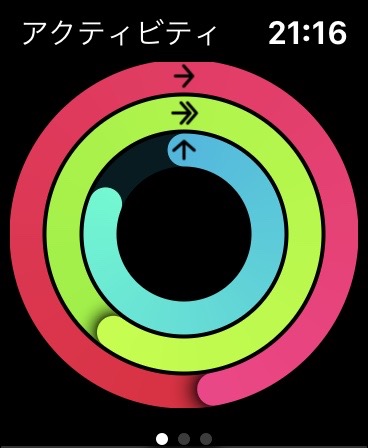
運動をして、ムーブ・エクササイズ・スタンドの3つ円を完成させるやつです。これを完成させるために、ちょっとした散歩時にも、つい遠回りして歩き回ってしまいます。ムーブとかの意味は以下の通りです。
- ムーブ(赤) 階段の登り降りなどといったあらゆる消費カロリーの記録。
- エクササイズ(緑) 早歩き以上の運動を行った時間を分で示します。
- スタンド(青) 1日の12時間の中で1時間当たり1分以上立って動き回ったか。
②ヘルスケアアプリと連携して体の状態を可視化。
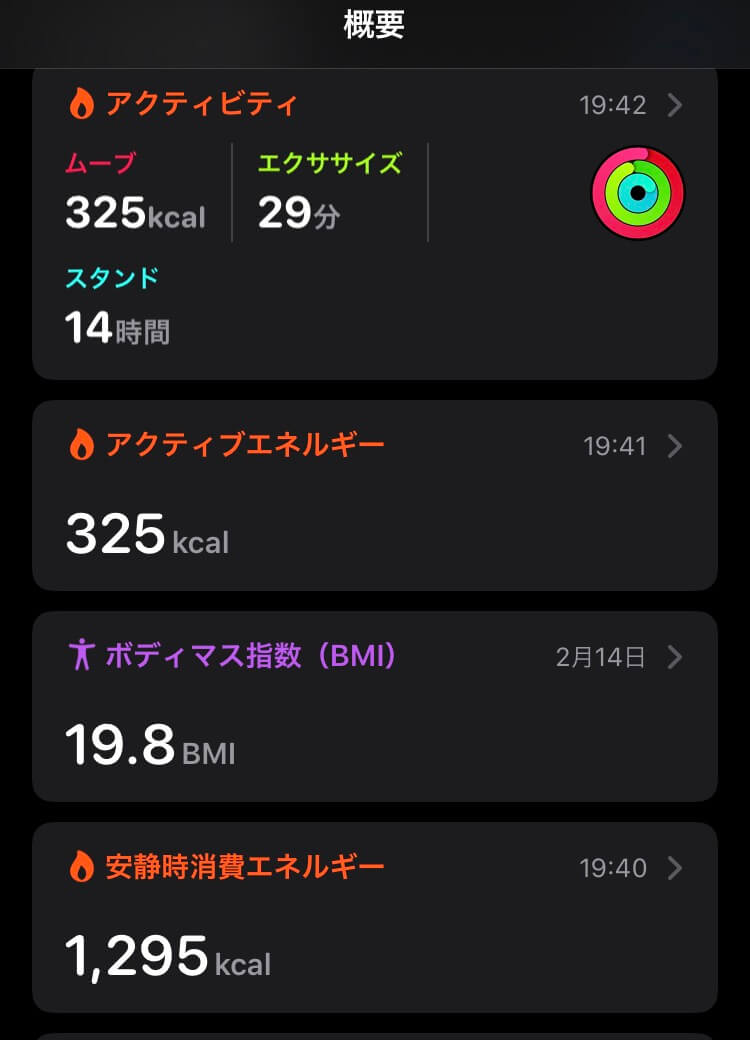
アップルウォッチがあれば、ヘルスケアアプリでアクティブエネルギーと安静時エネルギーが計測できるようになります。iPhoneのヘルスケアアプリは、体の状態を一括確認できるのでダイエットや健康管理に役立ちます。
ヘルスケアと連携する体組成計があると便利です。
最近は、アプリに数値を記録できる体組成計があり、そちらも記事にしています。ヘルスケアと連携できるものもあるので、とても便利です。

③「Nike Run Club」アプリで有酸素運動をする。
有酸素運動を行うことで脂肪が燃焼されます。その際に、ナイキランクラブアプリを使うと、モチベーションがアップします。
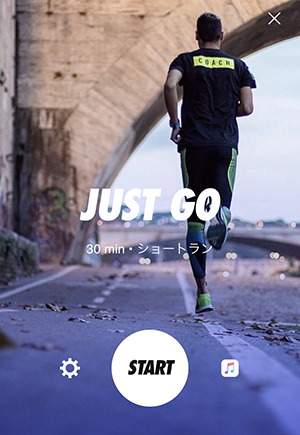
平均ペースやコースなどが記録されるのはもちろんですが、プロのランナーが声かけをしてくる「ガイドラン」という機能があります。まるで一緒に走りながらコーチしてくれているようで頑張れます。
このアプリは、アップルウォッチ単体でも使うことができます。単体でランの計測、音楽再生・コントロールが可能なので、あとはワイヤレスイヤホンだけ持っていけばOK。思い立ったらすぐに走り出せるのでオススメです。
Nike Run Clubのダウンロードはこちら
ダイエットでの使い方は以下の記事で見ることができます。
私は、Apple WatchとiPhoneのアプリを使って、3ヶ月で腹囲を12㎝減らすことに成功しました。ものすごく長い記事ですが、参考にしていただけたらと思います。

2、筋トレで使う。
ダイエットの流れで、筋トレでもウォッチを活用しています。私の場合は、主にNike Training Clubのコントロールや音楽のコントロールです。その他、前述のNike Run ClubアプリやiPhoneの食事管理アプリを使ってトレーニングしています。
Nike Training Clubで筋トレをする。
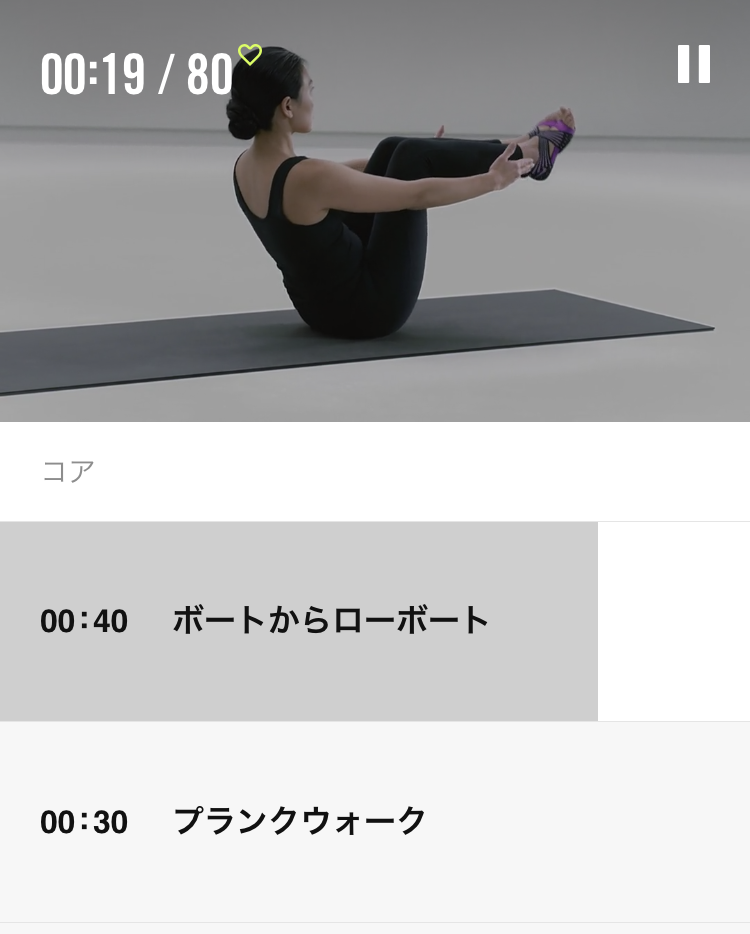
Nike Training Clubは、動画をお手本にして筋トレをするやつです。腹筋などの部位別、器具ありか自重かなどタイプ別のトレーニングが用意されていて、自分にあったものを選択できます。
アップルウォッチの使い方としては、動画の一時停止やスキップなど。また、パートの切り替わり時に振動で教えてくれるので、トレーニングに集中できます。
トレーニング中の音楽のコントロールもウォッチからできます。
ウォッチとNike Training Clubの組み合わせはストレスなく筋トレができるのでオススメです。
個人的にはヨガのワークアウトが楽しすぎてはまっています。
Nike Training Clubのダウンロードはこちら
AmazonのFire TV Stickがあると便利という記事も書きました。
Nike Training Clubの動画は、スマホの画面だと小さくてストレスがたまります。Fire TV Stickでテレビの大画面にミラーリングをすればストレスフリーになります。

筋トレでの使い方は以下の記事で見ることができます。

3、トレーニングジムで使う。

筋トレでの使い方と似ていますが、ジムで快適に、かつ効率的にトレーニングするためにも役立ちます。
①音楽や映画をダウンロードして持っていく。
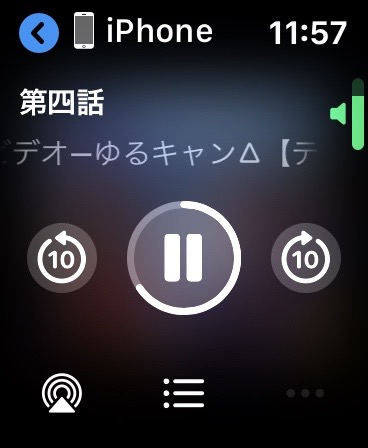
iPhoneに音楽や映画をダウンロードして持っていきます。ランニングマシーンで走る時、私はアニメなどを再生して見ています。
ウォッチで音量やスキップなどをコントロールできます。
音楽だけでよければ、ウォッチ自体に音楽をダウンロード。iPhoneはロッカーに置いて行けます。
あとはワイヤレスイヤホンを着けていけば、身軽にトレーニングできます。
運動で落ちにくくなったAirPods Proはこちらから購入できます。
運動中にかかってくる電話も、手首でポチッと。イヤホン経由で通話できるのが地味に便利です。
②心拍数を計測。
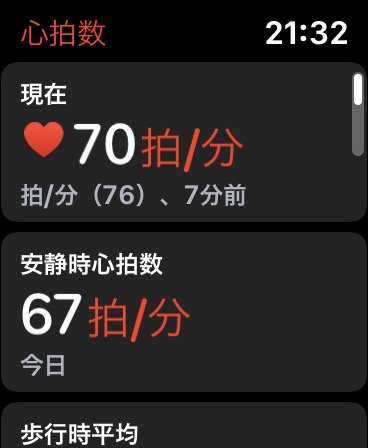
ダイエットが目的の場合、心拍数を意識することで脂肪が効率よく燃焼されます。アップルウォッチの心拍計を見ながらトレーニングすることも多いです。
③コンビニや自販機で手ぶらで買い物。
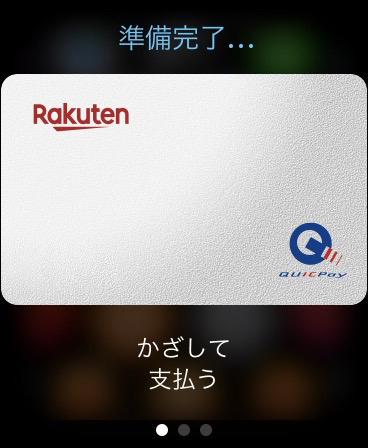
ジムにいく時には、なるべく荷物を減らしたいものです。最近はどこでもQuic PayやPayPay、Suicaが使えるのでお財布を置いていっても大丈夫。身軽になります。
私の通っているジムの自販機もQuic PayやSuicaに対応しています。飲み物を選んで、ウォッチの画面をリーダーにかざすだけです。超便利!
ちなみに、ウォッチのQuic PayとSuicaは、iPhoneの電源が切れていても使えます。PayPayはスマホがないとダメです。
私は、楽天カードをQuic Payに登録しています。PayPayを使っていくのであればYahoo! JAPANカードがオススメです。
楽天カードについて見てみるならこちら。
新規登録、利用で期間限定ポイントがもらえます。

ジムでの使い方は以下の記事で見ることができます。
脂肪が燃焼されやすい心拍数についても触れています。

4、プールで使う。
泳ぐことも好きなのですが、プールで使ったことはまだありません。私が通える距離にあるプールでは、どこも時計の着用が禁止なのです。機会があれば使ってみたいです。
泳法やタイムを自動で計測してくれる。
どの泳法で、何メートル、どんなタイムだったかをワークアウトで計測できるんですよね。
時代の流れも健康志向になってきていますので、私の近所のプールも利用可能になったらいいなあと思います。
5、健康のためのアプリをインストールして使う。
健康をサポートする機能がもりだくさんのアップルウォッチですが、サードパーティ製のアプリも充実しています。
①Pedometer++を文字盤にセットして歩数を確認。
ヘルスケアやアクティヴィティを見ていけば歩数が確認できますが、常に歩数を表示・確認したい場合は「Pedometer++」アプリがオススメです。

ウォッチフェイスのコンプリケーションに登録すれば、いつでも歩数が確認できるようになります。歩数は、画像の右上に出ています。
アップルウォッチが歩数計になります。
Pedometer++のダウンロードはこちら
②AutoSleepで睡眠を計測して生活を改善する。
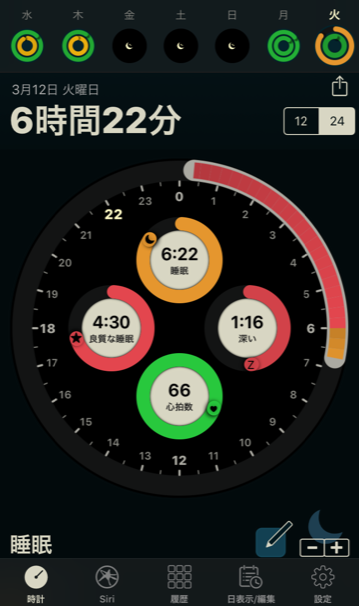
睡眠を計測するアプリ「AutoSleep」。眠るまでにかかった時間、深い睡眠をどれくらい取れたかをウォッチを使って計測できます。
毎日の睡眠を分析するために使いますが、日中をどのように過ごせば快眠できるかがわかってきます。
AutoSleepのダウンロードはこちら
6、心電図Appで病気を予防する。
2021年1月27日より、日本でも心電図Appが開放されました。
使ってみたところ、心房細動(不整脈の一種)をしっかり検知しました。
病気の予防にきっと役立つはずです。
心電図Appの使い方は以下の記事で見ることができます。
実際にとった心電図も掲載しています。

アップルウォッチの購入はこちら
その3 支払いで使う
さきほどちょこっと出てきたQuic PayやPayPay、Suica。ウォッチをかざすだけで支払いが完了するのは、本当に便利です。中身はそんなに入っていないくせに、かさ張るお財布が不要になり、身軽になります。
1、アップルウォッチでPayPayを使う。
コンビニなどではApple WatchでPayPayのバーコードを表示し、バーコードを読み取ってもらうことで決済が行えます。
PayPayでスムーズ決済、還元も受けられる。
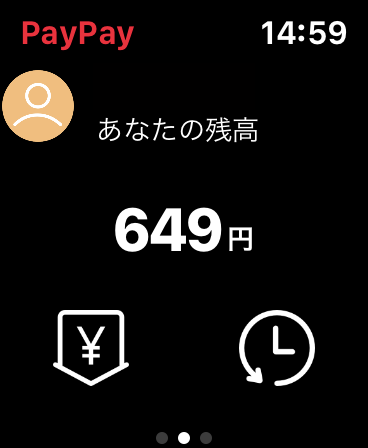
PayPayはコンプリケーションに登録できるので、Quic PayやSuicaと同じく手首の上でサッと呼び出してスピーディーに決済ができます。そのうえキャンペーンをうまく使えば、かなりのポイント還元を受けられるので使わない手はありません。宝くじなんかよりよっぽど確率高いです。
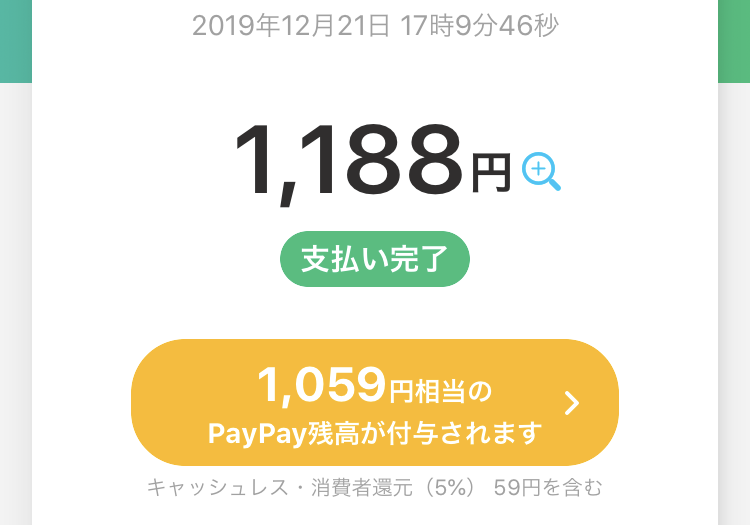
この間のキャンペーンで1000円のボーナスが当たった際のスクショです。もう3回も当たってます。
アップルウォッチが対応しているのは、PayPay残高決済。銀行やクレジットカードを登録して、残高をチャージする必要があります。
iOS版のダウンロードはこちら
PayPayの使い方については、以下の記事で見ることができます。
セブンイレブンなどでウォッチのPayPay決済をする方法と、処理に失敗するときの対処法です。
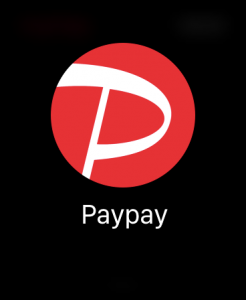
2、電車で使う。
電車を利用する際にも、アップルウォッチがあると便利です。切符を買ったり、時刻表を見たりという時間が不要になります。
①アップルウォッチにSuicaを登録する。
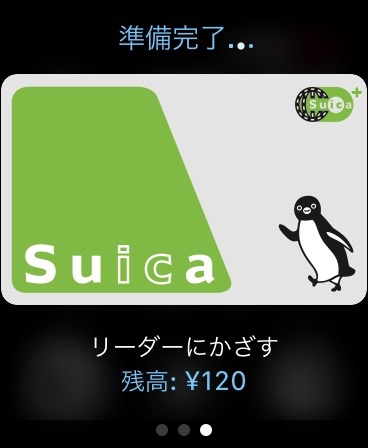
Suicaをウォッチに登録すれば、改札でカードやスマホを出す必要がなくなり、スマートに改札を通過できます。チャージも簡単。電車の乗車前に、アプリからクレジットカードやApple Payで決済。ウォッチにもすぐに反映されます。
私は、Suicaのチャージも楽天カードです。

ちなみに、改札のパネルにウォッチをタッチする際は画面側を向けた方が良い、とAppleのスペシャリストさんが言っていました。
②Yahoo!乗換案内アプリを使う。
「Yahoo!乗換案内」アプリは、すごく便利なのでオススメです。ウォッチの画面だけで、よく使う駅の時刻表をリアルタイムに確認できるようになります。

こんな感じで、直近の電車の発車時刻がカウントダウン表示されます。以降の発車時刻も下の方に表示されます。
最初の登録だけがちょっと複雑なので、ざっくり書いておきます。
- iPhoneにアプリをダウンロードする。
- 「時刻表」→「My時刻表」で駅と方面を選択する。
- My時刻表を登録(☆ボタン)。
これで、登録した時刻表をiPhoneで見ることができるようになります。
Apple Watchで見られるようにするには、ここからもう一手間。
- iPhoneのYahoo!乗換案内アプリの「設定」へ。
- 「ウィジェット・Apple Watch」の「My時刻表」へ。
- 登録した時刻表からWatchで表示したいものを選んで+ボタン。
ウォッチに登録できる時刻表は2つまで。ウォッチのアプリを左右にスワイプすれば、駅を切り替えることができます。
Yahoo!乗換案内のダウンロードはこちら
USB-CのAppleWatch充電ドックはこちら
その4 その他、車、料理、音楽、Macのロック解除で使う。
その他、いろいろなところで使ってみました。現段階ではあまり実用的でないものもあります。
1、車で使う。
主な使い方は、音楽のコントロールとAppleの純正マップの操作、誰かと連絡を取るです。
①運転中の音楽再生がコントロールしやすくなる。
スマホをホルダーにセットして「Hey Siri!」でもいいのですが、どうも感度が悪い時があります。ウォッチを口元に持ち上げて「◯◯の曲を再生」の方がスムーズ。「Hey Siri!」という超長い呪文を省略できます。無詠唱なうえに感度も良い気がします。なので、私は車でもウォッチのSiriを使うことが多いです。
運転中以外でも、今日の天気だとか、買い物リストをリマインダーに登録したり、ちょっとした調べ物なんかでも無詠唱Siriを使います。
②Apple純正のマップアプリもなかなか使える。
ウォッチに「◯◯まで車で案内して」もなかなか良いです。走り出すと、すぐにiPhoneのマップも連動して案内が始まります。
ウォッチの案内画面なんぞは見ていられないので、iPhoneや音声だけが頼りかと思いきや、ウォッチは手首のタップとウィンカー音のような音で教えてくれます。
- 断続的なタップで左折、連続的なタップで右折。
- 同様に、ウィンカー音が「ピッコン、ピッコン、ピッコン♪」で左折、「コッピン、コッピン、コッピン♪」で右折。
100メートルくらい手前から教えてくれます。
その他、iPhone側では制限速度が表示されたり、リアルタイムで到着予定を共有したりできるのが便利。
けど、私の印象では、車なのにすごく細い道を案内される時があります。全く通れないほどではないのですが、これは改善して欲しいです。
③電話をかけたり、メッセージを送る。
運転中に、どうしても誰かと連絡をとりたい時があります。走行中にiPhoneなんかを操作したら危険です。
そんな時は、ウォッチを口元に持って行き「◯◯さんに電話」でハンズフリー通話ができます。また「◯◯さんに、『5分くらい遅れます』とメッセージを送って」でメッセージが送れます。
iPhoneはポッケに入れたままでOK。ちょっとした連絡などにすごく便利です。
私がこの間購入したスマホホルダーは、固定するための吸盤が強かった。
そんなこんなで、車のなかでもApple WatchやiPhoneを使いまくっている私。吸盤で固定するタイプのスマホホルダーを好んで使っています。この間買ったやつの吸盤が強力でなかなか良かったので、その記事もご覧ください。

2、料理で使う
ウォッチだけでレシピを見て料理ができるかを試してみましたが、現段階では、あまり実用的ではありませんでした。でも、タイマーカウントダウンは地味な機能ですが大変便利です。
①WEB検索でレシピが確認できる。
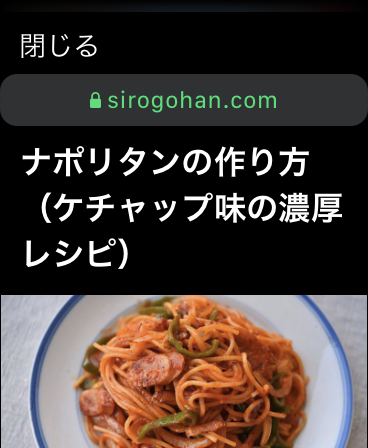
ウォッチにもWEBブラウザ(ようなもの)がついていて、Siriに「◯◯のレシピ」と言えばレシピを検索することができます。
画像は白ご飯.comさんのページが表示されたところです。
レシピは確認できるのですが、ウォッチがスリープになると消えてしまうのでイマイチです。
ウォッチのブラウザでは、Siriに頼んで画像の検索やWikipediaの検索もできます。「元SMAPの中居くんの誕生日を教えて」なんかも調べてくれます。

②タイマーカウントダウンが便利。
料理に一番向いていると思うのが、タイマー機能です。パスタを茹でるときなどに、ウォッチのSiriに「7分後に教えて」と頼みます。とても便利です。
料理での使い方は以下の記事で見ることができます。
料理ではイマイチな感じですが、もし良かったらご覧ください。

3、Shazamで今流れている音楽をチェックする。
ふと街中とかで流れている音楽が気になる時があります。そんな時は、Apple WatchのShazmをタップ。
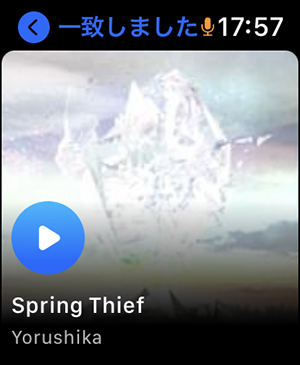
iPhoneで利用していましたが、手元で操作できるようになって便利です。
頻繁に使う機能ではありませんが、お気に入りです。
Shazamのダウンロードはこちら
4、Macパソコンのロックを自動で解除。
Macを自動でロックがかかるよう設定している方には超便利な機能。
解除する度にパスワードを入力しなくても、Apple Watchが自動で解除してくれます。
ログイン画面に「Apple Watchでロックを解除中…」と出たら一瞬です。
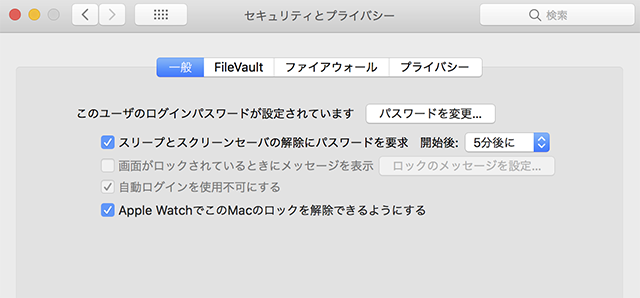
MAC側の設定はこんなかんじです。
Apple Watch Series3以降は、MacOSがHigh Sierra以降じゃないとダメみたいです。
うまくいかなかったら、MacやiPhone、Apple Watchを再起動してみてください。iCloudからログアウト&再度ログインも有効みたいです。
5、Nature Remoとアップルウォッチで家電を操作する。
Nature Remoの公式Appがアップルウォッチに対応しました!
いつもAmazon Echoを使って家電を操作していますが、「アレクサ」と言うのが面倒な時があります。
アップルウォッチのコンプリケーションにNature Remoを登録しておけば、2タップで処理が完了します。
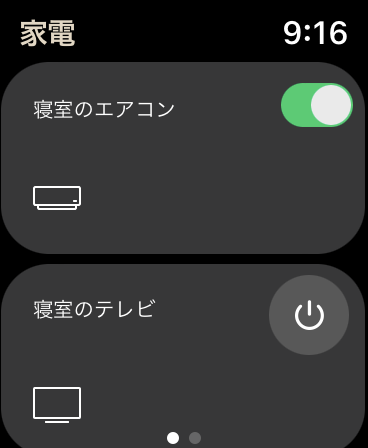
特定の家電の操作、まとめて電源オフなどが手元でできます。
なかなか良いです!
Nature Remoの購入はこちら。
Nature RemoのAppについては以下の記事で見ることができます。

6、その他、Appleのスペシャリストさんに教えてもらったオススメな使い方
ウォッチを購入してすぐに、Appleのスペシャリストさんに使い方を教えてもらいました。その中からちょっとだけ紹介します。
①映画館で光ったりしないようにするには?
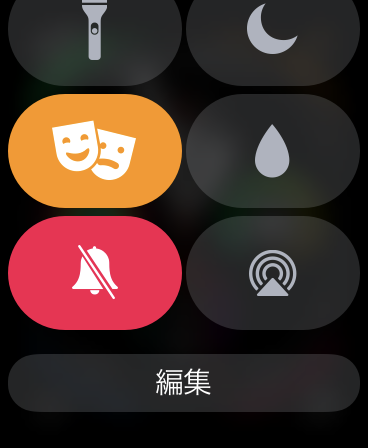
要するに、マナーモードみたいにするにはです。映画館で光ったり音を鳴らさないようにするには、シアターモードにするだけです。画面を下から上にスワイプして、「仮面」のボタンをタップです。
②予期せずに電話がかかってきてしまった時の対応方法
たとえば会議中や電車の中で電話がかかってきてしまった時、音が鳴ってしまったときには、手の平で画面を覆うと2、3秒後に止まります。
スペシャリストさんに教えてもらった使い方は以下の記事で見ることができます。
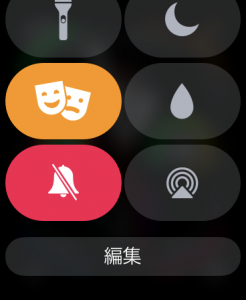
その5 番外編
使い方ではありませんが、購入当初からいろいろと書いてきました。
Apple Watchは、注文してからどれくらいで届くのか?
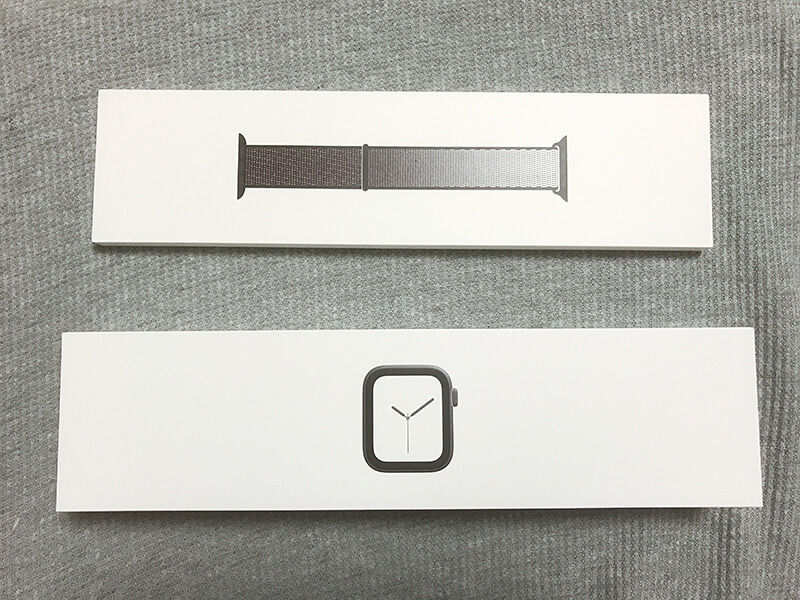
私のApple Watchが注文してからどれくらいで届いたのかもまとめています。Appleのサイトで注文したのですが、結論を言ってしまうと注文完了から33日です。いろいろと不備があったため時間がかかってしまったこととか、ADSC支店とはなんぞや?とか、といったことが書いてあります。
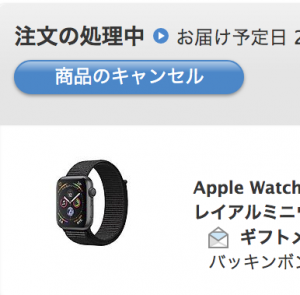
最後に
アップルウォッチは、本来の時計という機能に加えて、私の人生をサポートする機能がこれでもかというくらい詰め込まれています。
直感的で軽快な動作はストレスがありません(たまに固まっているときもあります)。私のことを見守ってくれているというか、半ば監視されていると感じる時もあります。
ひかえめに手首に乗っているようで、時にはおせっかいでうるさくて通知をオフにしてしまうこともあります。
そんなアップルウォッチがいつの間にか私のパートナーというか、体の一部のようになってしまっているのです。ついこの間来たばかりなのに…。
まだまだいろいろな可能性を秘めているApple Watch。壊れて使えなくなるまで仲良く暮らしていきたいと思います。
以上、最後までご覧いただき、ありがとうございました。